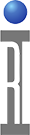A separate Guru server provides the capability for automated Guru backup save and restore functionality. The buttons on the Guru server system are very similar to the local Guru on each ATE System and administration tasks are performed from a System button window. A before a user must log-on to Guru and have administration rights prior performing any of the administration tasks.
Once you've logged on to Guru server successfully, the Logon button changes to System button.
Click the Shutdown button to shutdown the Guru. Guru will restart automatically.
Click the Restore button to restore the Guru Server from another Guru Server ( possibly at another off site location or alternate facility ). This restores the Guru Server objects from a backup Guru. This feature will only work if you have another Guru Server properly configured with the Guru Address Book application.
Click the Synchronize button to synchronize the update Guru. This feature checks the update Gurus and updates all objects on the Guru server with the latest version from update Guru. This feature will only work if you have another Guru Server properly configured. Note: The guru objects automatically sync (get the latest version) every time it is loaded. This button is helpful for speeding up this process after the system has been disconnected for a very long time.
Click the Message button to see messages between Guru and Guru based applications. This is useful for debugging purposes. When you click this button, a Logged Events Window will be displayed.
Click the Cancel button to dismiss the System button window.
When a Guru Server is in operation it is becomes an extension of the PC operation system. The Guru Server application is setup to startup at boot time and run all the time, If for some reasons it is closed, the system will pause for 10 seconds then the Guru Server will re-start itself. As long as there is a Guru Menu Bar on the right-hand side of the screen, this indicates that Guru Server is up and running. The top button of Guru Server bar will not turn green as with the local Guru when it is connected to this update guru; since many local Gurus may be attached at any given time, this would not be an effective indicator.
With the Guru Server running and connected as a backup Guru to an RI ATE System with a Local Guru feature, all the objects that it creates will be backed-up to the backup Guru typically within 30 seconds. When the application notices that the ATE system is not too busy, backup will begin running in the background.
One can browse the Guru Server with the same applications as the Local Guru, to see what objects are stored in the Guru, by using the Guru Browser application.
To see what Guru objects are waiting to be backed-up on any Local Guru with the RI ATE System image running, one can simply check the copy flag in the Cassini Guru Browser. To open the Cassini Guru Browser, from the Cassini System Message Window select Program -> Browse Guru then from Guru Browser on local window select Keys -> Key1=Copies. If the upper left panel is empty that mean everything has been backed-up. If it is not empty, or you see a word backup, that indicates that there may be something waiting to be backed-up, click on the word backup and if there is any objects waiting to be backed-up, it will show up in the upper right panel; if the upper right panel is empty that means everything is backed-up.
LOGGED EVENTS WINDOW
While at the Guru Server the user can check the Events Log at any time to monitor Guru network connection traffic that indicates the Date and Time of Guru Server actions. When you click the System > Message menu, a Logged Events window will be displayed. The Logged Events window displays messages being sent between Guru and Guru based applications.
Severity is either 1, 3, or 5. When a different severity level is selected and the Refresh button is clicked, the list will be updated with all messages with the selected severity and lower. For example, if severity of 1 is selected, it will only display messages with severity of 1; if severity of 5 is selected, it will display messages with severity of 5 and lower.
Level is between 0 and 9. First select a specific Level, click the Refresh button, and the list will be updated with all messages with selected level and lower. For example, if level of 0 is selected, it will only display messages with level of 0; if level of 7 is selected, it will display messages with level of 7 and lower.