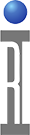Importing TIM factory calibration data is an important step that allows the TIM to pass diagnostics and function properly. This process can be followed from any Cassini Tester or a Virtual Workstation connected to the Guru Server indicated with a "green" System button. The Guru Browser application allows you to import a .GZP file with TIM calibration data into Guru prior to using the TIM.
Roos Support will email the site contact a .gzp with the TIMs Serial Number as the file name just after sending any TIM via the RMA process or when purchased as new order. Please contact [email protected] to update the name and email address for the Support Manager. Save this .gzp file to a shared network folder or USB drive that is accessible to a Cassini Tester or Virtual Workstation, see File Taxi for more information.
- Choose Log On and enter a User Name and Password that has Developer or Maintenance role.
- Choose Apps > Guru Browser. (See Figure 1)
- Choose Guru Import List tab located along the bottom of the Guru Browser window.
- Choose Get Import File(s) button to select which Guru Zip File (.gzp) to import the Guru objects to the local Guru.
- Select the directory and filename which you placed the imported file. (See Figure 2) The contents of the .gzp file is previewed in the left pane, listing the objects Creation ID (CID) with color indicating the following:
- Green text denotes objects that do not currently exist in the local Guru and will imported
- Red text denotes that object to be imported is newer than the version that exists on the local Guru. This object will be imported, and when requested by an application, the imported version will be used. The older version will be saved in the local guru’s revision history.
- Magenta text denotes that object to be imported is older than the version that exists on the local Guru. This object will be imported, and when the object resource is requested by an application, the current version on the local Guru will be used. The imported older version will be saved in local guru’s revision history.
- Black text denotes that the object already exist in the local Guru and is the most current version and as such, the object in the import list will not be imported.
- Choose on the Import button. Wait while the objects are compared to what is already in Guru.
IMPORTANT: The contents will not be imported until Import button is pressed. - After installing the TIM, follow the procedure for "Checking For Valid Calibration Data" (Cassini Reference Guide, CH7: Troubleshooting, Section 6: Checking for Valid Calibration Data, pg 489) to confirm the valid Cal data is loaded.
Checking For Valid Calibration Data:
- Open the Tester Configuration window by choosing System > Tester from the Cassini main system window.
- Select any Instrument, choose Calibration > Restore from the right mouse button menu.
- Confirm by pressing OK button, even though we will NOT be changing the Cal Data.
- The Date and Time at the bottom of the list represents the currently loaded Cal data. A valid date is recent; within the past 30 days if received from the factory or within 1 year if moved from another Tester.
- Choose cancel to close the window without affecting the Cal Data. If select was pressed, a new Cal Data entry will appear with the current date and time. Data is never deleted, only saved as the most recent.
- (Optional) To inspect the calibration data, choose Calibration > Inspect from the right mouse button menu and verify that the data is not default values (zero or 1 depending on the data type) by highlighting a Cal Factor in the left column and viewing the data in the right column. Complex data types can be viewed by right clicking on the Cal Factor name and choosing View, select an appropriate data viewer (rectangular, smith chart) and then manipulate the chart to view the Cal Data.
Figure 1: Apps > Guru Browser menu
Figure 2: Import
Figure 3: Guru Import List