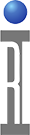You may require access to Roos Instrument's Guru located in Santa Clara at "guru.roos.com". This connection facilitates RITS reporting, hardware upgrade support, test plan development, and other software upgrade and support issues. Typically, the production floor does not have direct outgoing connections to the internet, so some network configuration changes are required. Normally these ports are only necessary from a developer's workstation or Cassini system while they are actively working with RI a support issue. Users can push diagnostic data or configurations to RI or pull software updates to their local machine for evaluation. When the problem is solved, the updates can be pushed to the Guru server and automatically update all connected clients. Software updates occur when the Application is launched or configuration reloaded.
Firewall/Router configuration
The following Firewall/Router configuration be changed by the customer's IT department, typically during the initial network provisioning process to be prepared before initial shipment.
| Name | Protocol | Port Number | Source | Destination | Notes |
| Guru | TCP | 50000 | <DEBUG guru system, internal IP address> | guru.roos.com | Required for Roos "Instant Support" Guru Update Service |
| NTP | UDP | 123 | <guru server, internal IP address> | internal ntp server1 | Recommended for Guru Time |
Testing the Connection (Guru Ping)
The Guru Connection Test can be conducted from the Guru Agent Editor program.
- From the RI Guru application, normally found on the right side of the screen, click on the Apps button.
- From the list of applications that are displayed, select Guru Agent Editor and click OK.
- When Guru Agent Editor starts up select the "File | Open" pull-down menu.
- From the displayed list, select the desired agent (likely "copyAdminLog") and click OK.
- In Guru Agent Editor, select the pull-down menu: "Test | Guru | Ping Test Destination"
- A dialog window will pop up titled Guru Connection Tester, click on the button, "Ping Test"
- The response should read *Connected AND Got Response!*. If not, that means there is no clear path to the Roos Instruments Guru at guru.roos.com:50000
Troubleshooting
Verify that the system has a valid IP address, netmask and default route. The IP address should either be DHCP or a static assigned address (like 192.168.22.36), netmask (255.255.255.0) and default route (192.168.22.1). Confirm that the IP address is valid on your network. To see the current IP address from the System Controller, use command "ifconfig lan0" ("ipconfig -a" from a Guru Server).
Verify that the DNS resolves the hostname. ("nslookup guru.roos.com")
Verify that the system can ping the guru server. Open a command window, enter "ping guru.roos.com" to test the connection. (note: some firewalls also block outbound ICMP packets, so this may not work)
Please contact [email protected] to get additional help configuring the Guru system's network settings.