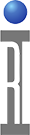To Save the test results to Guru, you must add (copy and paste) one of the SAVE DATA buttons to each test panel, then connect the MEAS button to the SAVE DATA button. Each SAVE DATA button in the test plan must have a unique data name. The data name is used as the column name in the data tables and by the histograms in the Package Test Executive/Operator Interface.
Adding the SAVE DATA button To copy one of the SAVE DATA buttons: Go to the Tester Viewer window. Select the System choice from the Instrument list. Select the data saves choice from the Button Type list. Select and copy one of the SAVE DATA buttons:
Return to the Test Plan Editor and paste the SAVE DATA button to the right of the other buttons. |
To select the Data Name for the SAVE DATA button: Place the mouse pointer on the SAVE DATA button's Data Name and click mouse button 2. Select the many choice Data Name The Test Plan Editor will display the dialog box: Data name? Enter the desired Data Name. ("Gain" in the example below) Select the OK button or press the Enter key. The Test Plan Editor will update the Data Save button's Data Name. |
In the example above, the line connecting the VNA MEAS button and the System SAVE FORMAT button indicates that the test result data is being transferred from the MEAS GAIN button to the SAVE DATA button.
To create this connection:
Place the mouse pointer on the sending data port of the MEAS GAIN button, the small black square on the right side of the MEAS GAIN button.
Press and hold mouse button 2.
Drag the outline of the black square over to and on top of the SAVE DATA's data receive port, the small red square on the left side of the System SAVE FORMAT button.
The Test Plan Editor will display a line connected between the two buttons as shown above.
To disconnect the buttons, repeat the process again. The connecting and disconnecting process can also be started from the reverse direction, by starting at the System SAVE FORMAT button's receive data port and connecting it to the MEAS GAIN button's data output port.
Adding a CALC button
If you want to mathematically manipulate the test data (perform a calculation on the data) before the data is sent to the database, you can insert a general purpose CALC button and connect the lines as shown above. The process for connecting the buttons is the same as previously described.
The CALC button can be copied from the Tester Viewer by selecting System from the Instrument list, selecting calculations from the button type list and copying the CALC button displayed. Other calculation buttons are also available that perform specialized mathematical operations.
We refer to this series of connected buttons as a Data Flow Diagram, Data Flow Architecture, or Data Flow Model.
Setting the CALC button
Click with mouse button 2 and select Calculation... from the pop-up menu. |
Connect the CALC button to the System LOCAL VAR SOURCE and the System SAVE FORMAT buttons.
Example of 4 different data saves based on calculations from one measurement.
LOCAL VAR SAVE & LOCAL VAR SOURCE
The Tester Viewer also offers other buttons for saving data including a LOCAL VAR SAVE button for saving data in a local variable. You can use the LOCAL VAR SAVE button with a LOCAL VAR SOURCE button to transfer test results from one test panel to another. The LOCAL VAR SAVE button to the LOCAL VAR SOURCE button can be combined with the test results in another test panel to create custom test results.
We can create additional tests by repeating the process we have been discussing. In the example shown, we have added a Noise Figure test, a Gain Compression (P1dB) test and a 2 Port S Parameter test (S11, S12, S21, S22). As you can now see, it takes just a matter of minutes for an inexperienced user to create all of these tests.
With all of the test panels now specified, we are ready to use the Test Plan Optimizer to optimize and compile the test plan into a Test Executive that is ready to be run.
Selecting the Data Format
You can specify the data format/units used by the system to save the data. The data format you select is also used by the user specified test limits and in the data viewer.
To select the data format, use the following steps:
Place the mouse pointer on the SAVE Data button's data name and click mouse button 2.
Select the Data Format pop-up menu item.
The System Controller will display the format choices. In the example shown, the format choices offered for Gain measurements are index, linear, and log (dB).
Select the format desired. In the example shown, Gain measurements will be saved in log (dB) format.