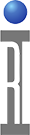Getting support from Roos Instruments is easy. Please follow the troubleshooting chapter in the Cassini Reference Guide, generate and export any relevant data, and send to Roos Instrument's support.
- Email "[email protected]", 24 hours a day, 7 days a week. Reply during normal business hours.
- Call +1-408-748-8589 M-F 9am-7pm Pacific Standard Time (-8 GMT) to talk with Roos Engineers.
- Visit "roos.com/support" to search documentation.
Sending Error Info to Roos Instruments Support
Always include the active ShortCut name and any steps to recreate the issue and a brief description of what is expected.
Often RI Support can be of more help if the walkback is saved and any testplan or data is included in the service request. To send us the Guru objects needed to recreate the issue, follow the instructions to Export a Simulation.
If a Error window appears (walkback), send the RiError Log to RI. This includes the "vRtError.log" information along with a system configuration and a manifest that links to any active instrument calibration and compiled Testplans or Test Execs at the time.
To Send RI Error Log:
- If an Error window appears, press Save. (See Figure 1)
- Choose Apps > Guru Browser and change Key1 ObjClass to RiErrorLog.
- Scroll down to the bottom of the list to and left click to select the newly created RiErrorLog object.
- Choose Export Guru Format from the right mouse button menu, press enter to skip adding comments, and provide a useful filename.
- Copy that file to your desktop and attach it to an email to [email protected] along with the active Short Cut name, steps to reproduce and description of what is expected.
Figure 1: Error Promp > Save
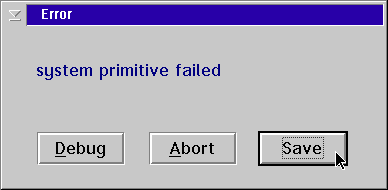
For older ShortCuts issued before 2016 (without patch 274) please send "vRtError.log" or "walkback.log" file located in the program directory. Cassini program directory is usually d:\RiApps\GuruApps\######## ( App ID, Cassini = GF10RC2A ), unless a "quick launch" Short Cut is used, with a different App ID. The App ID can be identified by looking at the ri.sys.Name attribute using Guru Browser for ri.sys.ObjClass=RiApplication guru objects vRtError.log is a txt file, if running from a simulator, use the clipboard to cut & paste into email.
We may need specific calibration data for analysis. If requested, follow the steps below to collect and send that info
To Send Calibration Data:
- Choose Apps > Guru Browser and change Key1 ObjClass to RiInstrumentCal or RiFixtureCal or RiDutInterfaceCal depending on what type of data is needed.
- Choose Export Guru Format from the right mouse button menu, press enter to skip adding comments, and provide a useful filename.
- Copy that file to your desktop and attach it to an email to [email protected] along with the active Short Cut name, steps to reproduce and description of what is expected.
Example Key Selection:
ri.sys.ObjClass = RiInstrumentCal
ri.hw.Model = <Instrument Model Number>
Select the desired object, right click, select “Export > Guru Format" and save it to mounted network drive or USB stick (or use web mail) and email to [email protected]
REQUIRED:
RiShortcut – Cassini System Software Management Shortcuts
RiTesterDef – Cassini Instrument Collection Definitions
Other important ObjClasses:
Depending on where the error occurred, these other objects could be needed.
RiBaseInstDef – Instrument Feature Definitions
RiCalibrationKit – Calibration Offsets
RiCalList – Calibration Test Plans
RiEquipDiagLog – Diagnostic Logs (From the diagnostic testplan results, select “Results | Save to Guru”)
RiFixtureDef – Fixture Definitions
RiFixtureCal – Fixture Calibrations
RiInstrumentDef – Instrument System Drivers
RiInstrumentCal – Instrument Calibrations
RiPatch – Cassini System Software Updates
RiShortcut – Cassini System Software Management Shortcuts
RiTesterDef – Cassini Instrument Collection Definitions
RiTestplan - Testplans (includes Developed (DUTs) and Service: Calibrate & Validate, Diagnose & Verify)
RiTestExec - Package Executive (runtime settings for Test Plans including handler and Datalog info)
Sometimes files must be saved as text (.txt) files. Always zip a file before sending it. Zip the file to ensure it will survive email transfer filters.
To Create a Zip File:
- Choose Command Prompt icon from the Taskbar.
- Type cd d:/folder/name/
- Type zip ‘zip file name’ ‘name of file(s) to be zipped’
If there is a problem with Cassini software and a Red Error message appears in the Message Log window, send the contents of that log to RI Support.
To Send Cassini Message Log:
- From the main Cassini app window, choose System > Messages to open the Log window.
- Choose Text button from the Log window to open the contents in a Smalltalk Editor window. (See Figure 1)
- Choose File > Save as... , enter a valid file name and select an appropriate location for the text file and choose OK. (See Figure 2)
Note: If you are using a simulator, pressing CTL+A to select all then CTL+C to copy will add the contents to your VM hosts clipboard if that feature is enabled. - Send the file as an attachment to "[email protected]"
Figure 1: Log Window
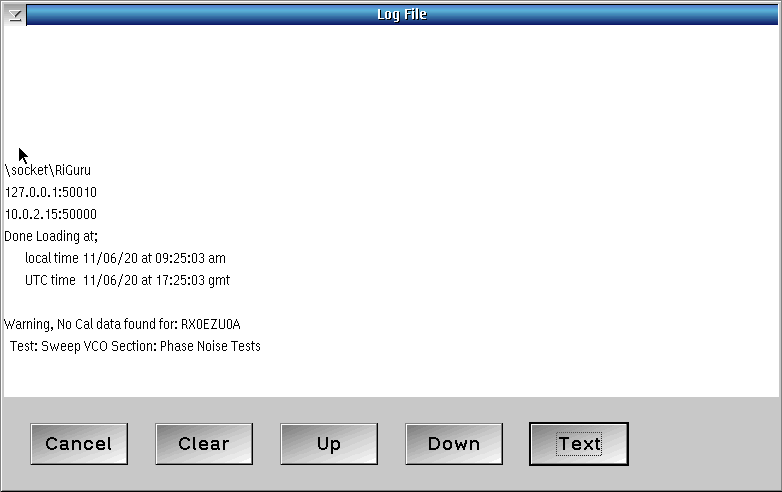
Figure 2: File > Save
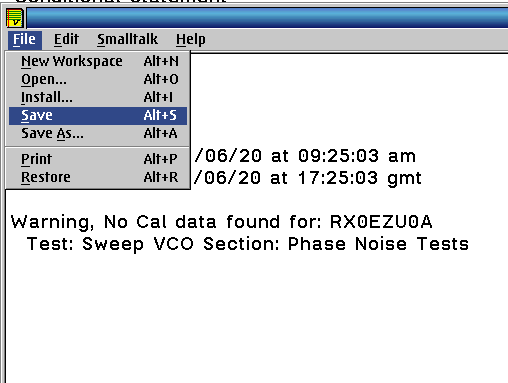
If there is a problem with missing datalogs or unusual Guru activity (DIB Cal data not being found), please also send us the contents of the RiGuru directory. This will allow RI Support to recreate your local Guru.
To Send RI Guru Directory:
- Open a Command window.
- From the command prompt, enter:
d: [enter]
zip -r RiGuru_YYYYMMDD.zip D:/RiGuru [enter] - Because of the size of the file, upload the contents to a File Sharing tool like OneDrive, Dropbox or Box or upload to the RI FTP site. Contact [email protected] for a shared username and password for your company.
(Note: Since FTP is not secure, WinSCP or secure ftp via ssh is highly recommended, be sure to change TCP port to "16" to access via SCP or SSH protocol)