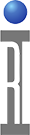System Controller (EPC) Issues
- Startup Failure? Access Recovery Menu
("ALT+F2" to enter recovery menu) - Press "1" to restore desktop (restore factory UI, all guru Apps settings preserved!)
- Press "F2" to enter command prompt
- TIM swap for hardware failure (including HDD)
If the system controller (EPC) fails to load, press ALT+F2, then press "1" to restart from the Factory configured Archive.
TIP! THIS DOES NOT AFFECT ANY TEST DATA OR GURU SETTINGS!
There are two function key combinations that can be activated while the white blob appears on the screen followed by the word OS/2. These are Alt-F1 which will interrupt the boot process and take you to a recovery menu, and Alt-F2 which will continue the boot while displaying the name of each device driver as it is loaded to help identify the driver causing problems.
The recovery menu that comes up when you press Alt-F1 contains a number of options to help you in getting your system to start although in some cases your system may not be recovered by these as well as you might like. Options contained in this menu include:
- ESC to continue with the normal boot process
- 1, 2, or 3 to restart from one of the last three archives that you created.
- F2 to boot to a command line without starting the graphical interface. From here you can run MAKEINI to rebuild your desktop or use TEDIT (a small command line editor) to fix corrupted files.
- F3 to reset the video mode back to VGA, bypassing the installed graphics driver. A useful option if your video driver gets corrupted or you set it up incorrectly.
- F4 to restart the system with a maintenance desktop. From here you can use the selective reinstall option to rebuild the corrupted part of your system.
- F5 enables FULL hardware detection.
- F6 disables hardware detection. This is useful if you have problems with plug and play adapters.
- 0 recovers from the original archive of your system setup that was taken when your system was first installed.
Guru Server (VM or Linux) Issues
- Reload Guru: From "Guru bar" select System | Shutdown...
- Guru Server ("startApp.sh" and "es" process)
- Kill process: "ps -A | grep es" to see PID, "kill -p <PID>" for each PID
ATTENTION! ALWAYS contact ROOS Support prior to attempting any of the following troubleshooting steps.
The Guru Server runs on a Virtual Machine or native Linux server. A dedicated user "riguru" should be created on the host OS, the program is installed in the "$HOME/RiApps" directory or "~/RiApps/" folder and data stored in "~/RiGuru/" folder.
The process is launched by a "startApp.sh" that should be added to the GUI's desktop (KDE or Gnome) standard auto-start location. Note: A GUI is required, Guru Server can not launch "headless" (this may change in future versions).
When Guru starts, the program files are always copied fresh from the "guruServer.zip" container and then launched. This step assures consistency and prevents any random HDD read or write errors related to aging from interfering with the program launch. If the script fails to properly unpack the program from the guruServer.zip file, the script launches the version that remains on the disk.
To prevent Guru from restarting, kill the "startApp.sh" process. Normally the Guru Server application automatically restarts when "System | Shutdown" button is pressed. This prevents the service from being inadvertently shutdown.
If the guru server is unresponsive or needs to be stopped for any reason, you can open a command window as root and issue "ps -A | grep es" command to see the process ID (PID) of the guru server. Force the process to stop with "kill -p <PID>" for each process identified. If the problem persists after a restart, copy "guruServer.zip" from a know working backup. If the problem continues, try restarting the host OS. Some OS upgrades may remove or relocate critical system files and may require a symlink ("ln -s /path/to/file") to be created to maintain backward compatibility.
If a walkback occurs, select "SAVE" from the dialog box and send the error log (~/RiApps/vterror.log) to [email protected].
Guru Client (System Controller) Issues
- Reload Guru: From "Guru bar" select System | Shutdown...
- If Guru Client hangs: CTRL+ESC, select "Guru" window, hit DEL
- Still not responding? CTRL+ALT+DEL, TOP, "guruServer" process
ATTENTION! ALWAYS contact ROOS Support prior to attempting any of the following troubleshooting steps.
The Guru client runs on the RI System Controller powered by eComStation (OS/2). No user accounts are required on the host OS. The program is installed on "D:\RiApps" and the data directory is "D:\RiGuru".
The process is launched by the Local System | Startup folder as "RI Guru" (or similar).
When Guru starts, the program files are always copied fresh from the "guruServer.zip" container and then launched. This step assures consistency and prevents any random HDD read or write errors related to aging from interfering with the program launch. If guruServer.zip is corrupted, the program will eventually attempt to launch the previous unpacked version.
To prevent Guru from restarting, kill the "Guru Server Startup" process. The Guru Server application automatically restarts when "Shutdown", this is how Guru is automatically upgraded and prevents the service from being inadvertently shutdown. The Guru Client application will automatically restart when Shutdown, this is to prevent users from accidentally closing Guru.