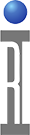A yellow Guru Logon/System button means Guru can not access the "update" Guru Server.
If running a RI Virtual Workstation, first diagnose the system level access to the network and the internet. Network connection issues sometimes appear when the network changes after the host OS sleeps with the VM running while you move to a physically different network, like from home or work. This can be avoided by pausing the VM before relocating or forcing the network in eCS to reconnect via the "DHCP Monitor". The quickest method to verify a internet connection eCS is to start a command window and type "ping roos.com" or some other common site. If this works, then the problem can be diagnosed by looking at configuring entries in the Guru Address Book.
SYMPTOMS:
- Yellow Guru "System" button
- Launch Web browser (Desktop > Internet > Firefox) and visit "https://roos.com". Website is not available
- Launch Command Window, run "ping roos.com" and/or "ping guruServer" and get no result (press CTRL+C to abort)
- Confirm "roos.com" is accessible from the host machine.
Diagnose Virtual Workstation network issues
ROOT CAUSE #1: Multiple Guru instances running.
If the Guru Logon/System button appears Green momentarily, there may be multiple instances of Guru running. This can happen if Guru was launched manually from an Icon. The RI recommended launch configuration has the Guru startup command icon in the "RI GuruServer Startup" icon in the Desktop > Local System > Startup folder. View the window list by pressing CTRL+ESC or both the right and left mouse buttons (RMB + LBM). There should be only one entry that says "RI Guru Server GB83SB2A - XX.y" (XX.y is major and minor version number) and only one entry for "RI GuruServer Startup-RI GuruServer Startup" that restarts Guru when it is upgraded or the user chooses System > Shutdown or the tast is killed.
ROOT CAUSE #2: DHCP assigned incorrect IP address.
First, check the network settings on the Virtual PC image to make sure "NAT Network" or "NAT" is selected. These configurations use the same connection the host OS uses to access the guru server and the internet, the other options tie the VM to a specific wireless or wired interface and rely on the LAN to provide an IP address. Network settings can be changed while the image is running. Test the network from the command line "ping roos.com" (if nothing is printed, type CTRL+C to exit).
Next, check the IP address with "ipconfig lan0" , look for a valid IP address with "inet XXX.XXX.XXX.XXX" (NAT addresses typically start with 10. or 192.168.), if the VM network is in "bridged" mode, then the IP address should be similar (but not exactly the same) as your host OS. NOTE: eCS can only support 1 DHCP server, even on multiple network cards. The DHCP request goes out to all virtual adapters and will assign the wrong address if multiple adapters are connected (using Host only adapter for example).
If DHCP failed, use the DHCP Monitor to restore connectivity. Lauch the DHCP Monitor by choosing System Toolbox > Network > TCP/IP > DHCP Monitor. Status should read "DHCP client has a valid lease." and show a valid IP address. Choose Actions > Request lease to start the request process again. If this restores the internet, great! If not, choose View > Details and report back any errors encountered in the log.
Once you verify the connection to the internet works (ie "ping roos.com"), restart Guru by choosing System > Shutdown to see the button turn green (or wait for it to turn Green on it's own).
ROOT CAUSE #3: Guru Server connection issues
If "ping roos.com" works but the button does not turn green, then we need to investigate connection to RI in the Guru Address Book.
| OPTIONAL- Enable NAT DNS Proxy mode with the VirtualMachine image (Update Oct 2013)
The RI recommended configuration defaults to using "NAT Network", so use that if available. Only run this command if using standard "NAT". With the system Paused or Saved, type the following into a command window in on the host: "VBoxManage modifyvm "VM name" --natdnsproxy1 on" The NAT engine by default offers the same DNS servers to the guest that are configured on the host. In some scenarios, it can be desirable to hide the DNS server IPs from the guest, for example when this information can change on the host due to expiring DHCP leases. In this case, you can tell the NAT engine to act as DNS proxy. TIP! Use "VBoxManage list vms" to get the VM Name. Use " " if there are spaces... |