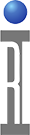The RI Digital TIM ( RI8525A ) has a companion Guru Application program the Digital Logic Analyzer to help facilitate the display and editing of the Digital Vector data. This tool functions similarly to a Digital Logic Analyzer instrument. The RI Digital TIM requires scan vectors in the RI internal vector format ( x.CFF ) to operate and so patterns in other formats need to be translated. Then the Logic Analyzer can display signal timing, edit and save vector sets, etc.
( see document Digital Vector Translator User Guide )
To start the Digital Logic Analyzer application program you click on the Guru Apps button and then select "Digital Logic Anal Vxx" which tells you the current version number. The main Logic Analyzer blank window will launch and it is now ready for duty.
To view your translated vector files, select the normal File menu structure or from those available in Guru by selecting the appropriate pull down menus.
DISPLAYING VECTORS GRAPHICALLY
To fill the Logic Analyzer display, pick from either the top menu bar the "File" or "Guru" pull down menu and then select the "Open" command. A dialog box will appear that allows you to pick from the available vector files to display.
The vector file is loaded and the main Logic Analyzer window displays the vectors in it's graphical format with time on the x axis and each of the vector pins in the Y axis. The users can Expand or Compress the time scale of the view by clicking on the corresponding buttons located below the view.
The message window in the bottom of the display provides feedback to the user of operations being invoked by this application such as loading vectors, etc.
PATTERN SELECT TOOL USAGE ON GRAPHICAL VIEW
The Pattern Select small dialog box ( Thumbnail View ) appears to allow the user another tool to Expand or Compress the time scale of the view by selecting the region of the entire vector memory that is to be displayed. To change the default window display size, click with the mouse in the Pattern Select tool on the region of memory that is the starting point and drag it to the end of the region desired to be displayed. The region will be highlighted in red on the Pattern Select tool and the Logic Analyzer display will be updated with the size of the bottom window scroll bar reflecting the size of the portion of the entire vector being displayed. The "Pattern Select" thumbnail view can be invoked from the "View" pull down menu and selecting "Pattern Select" .
DISPLAYING VECTORS AS A TABLE
If the user prefers to view the loaded vector data in a table view, select the Display Text in the bottom left below the graphical view to invoke the text display that lists the digital pins along the top X axis and the Vectors or time along the Y axis.
PATTERN SELECT TOOL USAGE ON TABLE VIEW
The Pattern Select thumbnail view can be used during the Table View as well to allow the user to select where in the region of the entire vector memory that the display is to be focused. To change the focus, click with the mouse in the Pattern Select tool on one the available starting points and click the Set button.
DISPLAYING MULTIPLE VECTOR SETS
Multiple vectors can be overlaid in the Logic Analyzer tool by selecting the pull down menu option: File (or Guru) and selecting "Add Pattern". A dialog box will appear that allows you to pick from the available vector files to add to the display.
MANAGING MULTIPLE VECTOR SETS
When more than one pattern is overlaid the "Patterns Loaded" dialog is automatically displayed. It can also be displayed at any time by choosing "View Patterns Loaded" from the "View"pull down menu. The Select patterns Dialog is very useful allowing changing of the order of the loaded patterns and adding as well as removing patterns loaded from the Logic Analyzer display.
SELECTING SIGNALS TO DISPLAY
On larger vector sets, the user may want to limit the number of signals displayed, and this can be accomplished through the use of the "Signals Display" dialog box. This is invoked by selecting the pull down menu "View" and clicking on "Signals Display Select...". The Dialog box lists all the signals defined and allows the user to highlight several signals and then either select them to be Hidden or to only display those selected.
BOUNDARY SCAN REGISTERS
Boundary Scan Registers can be view using the "View" pull down menu selection "SVF Registers..." which opens a "Boundary Scan Viewer" Dialog Box. The registers can be listed as Hex or Binary by selecting them in the "View" pull down menu in the Dialog Box.
EDITING VECTORS SETS
Once loaded, vector sets can be edited in the Logic Analyzer by selecting the "EDIT" pull down menu and selecting "Edit..."which brings up the Editing Clipboard. The Dialog box allows for Cut, Copy, Past, and modifying ( Editing) of parts of entire Vectors, Patterns, or Sub Patterns.
LOGIC ANALYZER TOOLS
There are several tools that are included in the "Tools" pull down menu that facilitate easy navigation through vector sets and making measurements.
ROOS INSTRUMENTS CONFIDENTIAL AND PROPRIETARY
©2025 Roos Instruments, Inc. All rights reserved.
©2025 Roos Instruments, Inc. All rights reserved.
ROOS INSTRUMENTS CONFIDENTIAL AND PROPRIETARY
©2011-2025 Roos Instruments, Inc. All rights reserved.