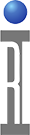Normally, it’s easier to interpret data as a graph, rather than a bunch of numbers. As such, one of the more powerful troubleshooting tools is the test system’s ability to graph data.
Many graph types are possible, but the 2 that are used 90% of the time are the rectangular graph and the moving strip chart.
Left click on Data Save or Local Variable button
Select graph type
Rectangular for arrayed data (Frequency Response data, etc.)
Moving strip chart for CW data
Moving strip chart can handle up to 500 measurements
If local variable, will need to format graph
Sort by ‘Index’, X value sort by ‘Index’
If a test does multiple data points in one data save button (for example, if the test does measurements at multiple frequencies), then the rectangular graph is used. If the test saves one point, then the test can be repeated, and the moving strip chart is used to check repeatability. The moving strip chart is particularly useful for ‘rattle’ tests, where you’re looking for things that change with mechanical movement, such as loose cables.
Note that you can graph local variables, as well as data saves. However, if you graph a local variable, the data will be pre-sorted in a manner that you probably don’t want. To view the data ‘as taken’ on a local variable, you need to tell the graph to sort by ‘Index’, and to sort the X value by ‘Index’
Does this graph show good data or bad data?
A word of caution about ‘Auto’ scale. It’s possible to take perfectly good data and make it look bad by selecting the ‘Auto’ button. This button will increase the scale until the data fills the screen. Note the Y SCALE on this graph is 0.002 dB/division.
Always be aware of the scale when viewing data as a graph.