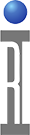Cassini Virtualbox Workstation & eCS License (RIK0126A) delivers a VirtualBox "Appliance" (.ova) that is installed on any platform VirtualBox supports (MS Windows, Apple Mac, or Linux). A Roos Instruments provides a custom Virtual Appliance (.ova) for training or your corporate license. There are a number of proceedures below used to setup the client initially, customize your workstation settings, then backup your changes by exporting the appliance.
Prerequisites
Have your Guru ID assigned by the appropriate team leader and Guru Server Hostname or IP address ready.
Administrators should see Virtual Workstation - Initialize/Recover a Guru ID for help preparing users for following these instructions.
To Install VirtualBox and Import Virtual Workstation:
- Download the VirtualBox program appropriate for your operating system: http://www.virtualbox.org/wiki/Downloads
- Run the setup program to install.
- Import the provided Cassini Workstation Virtual Appliance (.ova) by choosing File > Import Appliance... from the Oracle VM VirtualBox Manager application. Choose the default import settings.
- Right click on the Virtual Workstation and select "Create Shortcut on Desktop", then the simulator can be used without starting the manager.
- Launch the VM from the newly created desktop icon and wait a few moments for the OS to boot and Guru to launch.
NOTICE! If you encounter network issue at this step, see Change Network Adapter in Cassini Workstation (VirtualBox v6.1.20+) https://roos.com/docs/RBEH-C48JFR?Open
Change Network Adapter in Cassini Workstation (VirtualBox v6.1.20+) https://roos.com/docs/RBEH-C48JFR?Open - If you are a licensed corporate user, proceed on to Initialize a Guru ID. If you are a training student, a Guru ID is created for you at first startup.
- After your Guru ID is active, follow the steps to connect to a Guru Server below.
- Proceed to the optional customization steps below to set screen resolution, enable shared folders, etc..
- Power off the VM by choosing ArcaOS > Shut Down... menu selection, then choose OK with Shut Down Only option enabled.
- Export the configured VM with File > Export Appliance... from the Oracle VM Virtualbox Manager window and follow the prompts. This .ova should be used to restore your individual VM when changing computers or recovering from failures. This allows you to end at step 5 in the future.
To Connect to a Guru Server:
- Launch Guru Address Book Admin from the Apps button on Guru.
- Choose New Remote Address button.
- Enter a Name of the Guru Server in the Name field (i.e. "Acme Guru").
- Enter the Hostname or IP address of the Guru server in the Address field (i.e. "10.0.20.23" or "guru.acme.com").
- Choose backup from Address Type field and leave all other fields with their default values.
- Press Save to close the window.
- Choose New Remote Address button again, enter the same Name and Address values.
- Choose backup from Address Type field and leave all other fields with their default values.
- Press Save to close the window.
- Restart Guru by choosing System > Shutdown from Guru. The yellow button should turn green, indicating a connection to the update server has been made.
- Close Guru Address Book Admin application.
To Change Screen Resolution:
- From a running VM, choose ArcaOS > Desktop > System Setup > Screen.
- Choose the appropriate screen resolution from the list (i.e. "1920 x 1080 x 16777216").
If a resolution isn't listed, see Screen Resolution with Virtualbox (Cassini Virtual Workstation)
Screen Resolution with Virtualbox (Cassini Virtual Workstation) - Restart the OS by choosing Arca OS > Shutdown... with "Shut down only" selected. Launch the VM again.
To Enable Shared Folders:
See instructions to enable
Update Windows Firewall for Domains:
Windows "domain" requires additional Firewall rules to allow access to shared network folders and possibly guru servers from the Virtual Workstation. This is NOT required unless the guru server exists in the domain or the user wants to access shared network files from a domain server.
- Open Windows Firewall. Choose Advanced settings.
- Click Outbound Rules, choose New Rule...
- Choose the following, pressing next after each entry: Program, This program path: "%ProgramFiles%\Oracle\VirtualBox\VirtualBox.exe" , Allow the connection, check Domain, Private, Public, Name: "Roos Cassini VM", then press Finish.
White-list Security Programs:
Some security programs limit the use of VirtualBox and may crash the OS or cause "Hardening" errors. This can be avoided by white-listing the ".exe" files in the VirtualBox program folder or upgrading the security application to a compatible version or download an old version of VirtualBox without those features (VBox 4.1.18 and ExtPack).
Example: For CPUs and Windows10+: Disable Windows Device Guard and/or Credential Guard.
Digital Guardian <v 6.23.0835, VirtualBox.exe and VBoxNetDHCP.exe must be added the application's Allow List (https://www.virtualbox.org/ticket/13833 ) or update Digital Guardian to version 6.23.0835 or later, that resolves the problem.
VBox Machine Settings
The following settings can avoid performance issues, particularly when security settings may disable the advantages of modern virtualization.
Use Single Processor (not Dual)
1. Choose Machines Setting > System > Processor set Processors to 1.
Using Shared Folders with ArcaMapper Connections:
When connecting to shared network folders, choose Global Settings and Disable "Refresh network neighborhood immediately"
To Enable NAT Network support, Disable Host-Only Network DHCP:
Depending on your network configuration "NAT Network" may be more reliable with the default vm network settings. The issue is the guest will inherit the same DNS host as the connection only when it is first started. If the laptop changes networks and needs a different DNS host, this configuration will support that dynamically. This increases Guru's ability to connect with the Guru Server across VPN and other network changes to prevent Guru System/Log-on button from turning yellow (no guru updates).
- Make sure the Cassini16 Simulator is "Powered Off".
- From the Oracle VM VirtualBox Manager window, select File > Preferences > Network.
- Click on the
"+ icon" to add "NatNewtork" and press OK.
- Click on "Host-only Networks" tab and select "VirtualBox NDIS 6.0 Miniport Driver" (or similar), click on the
icon, then "DHCP Server" tab, and uncheck "Enable Server" and press OK.
- If the setting is not already made, select the "Cassini16 Simulator" and select Machine > Settings. Change "Adapter 1", Attached Network to "NAT Network" and press OK. Now start the Cassini16 Simulator.